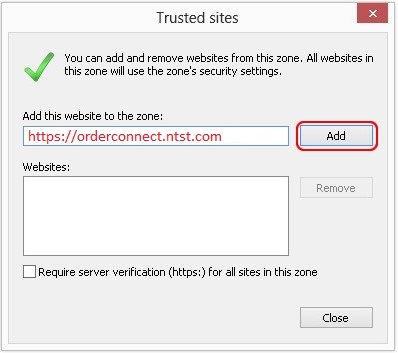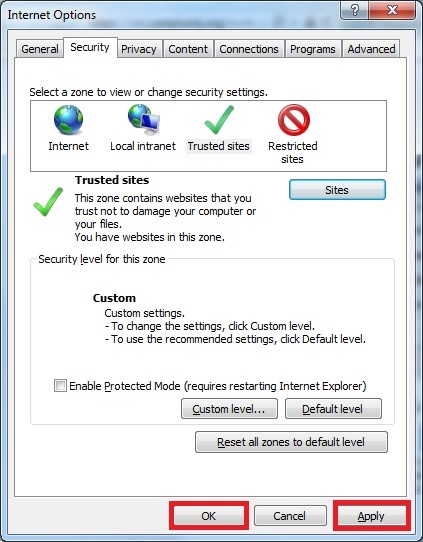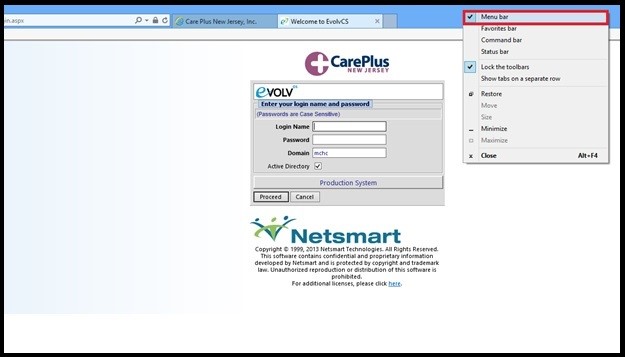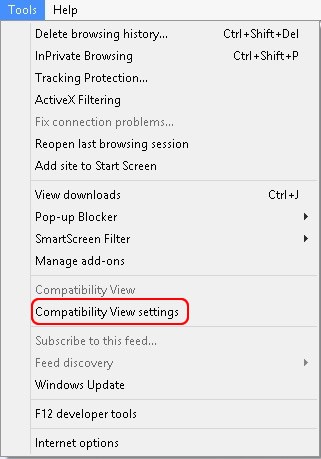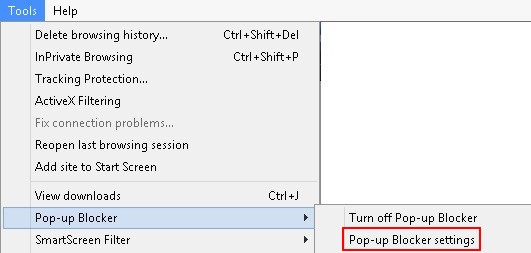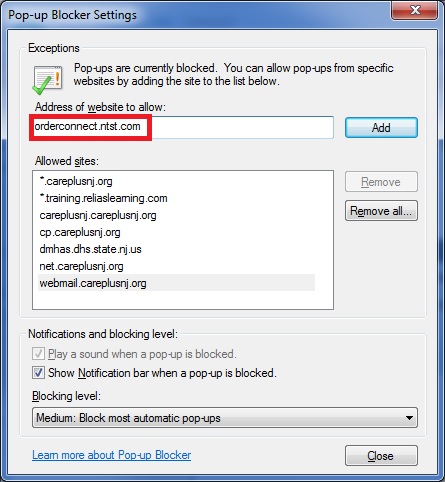Order Connect Configuration Settings
1. Open Internet Explorer and navigate to Order Connect <https://orderconnect.ntst.com/default.asp?Init=Y>
Do NOT log in
2. In the top right corner of your screen click on the the gear to open the tools menu.
In the drop down menu click on Internet Options.
 d
d
3. In the Internet Options window, this time navigate to the Security tab and click on the the green check mark entitled Trusted Sites.
Then click on the Sites button as pictured below.

4. If it is not already in your trusted sites, add https://orderconnect.ntst.com/ to your trusted sites. After you click Add and you see that the address has moved into your trusted sites then simply click Close to return to the next window.
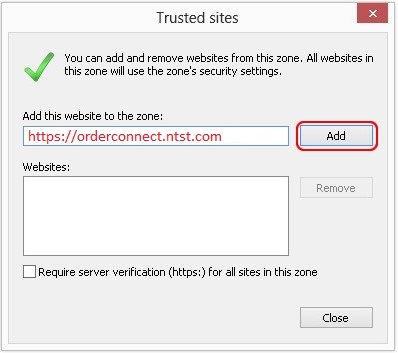
5. Click Apply and OK to close the Internet Options Dialogue Box.
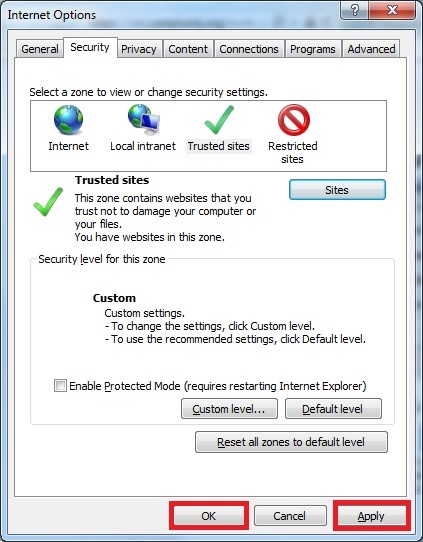
6. Right click in the space to the right of the address bar and in the drop down menu ensure that Menu Bar is checked off.
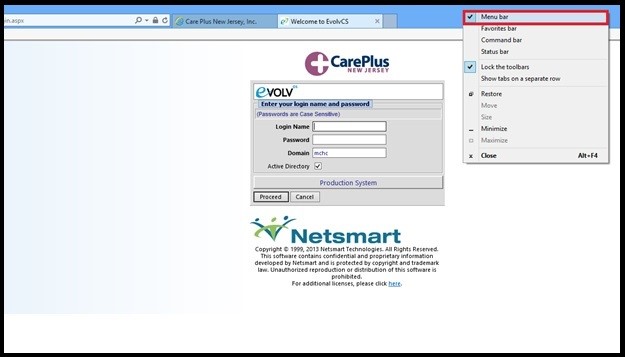
7. Click on the Tools menu that will appear right below your address bar and select Compatibility View Settings from the drop down list.
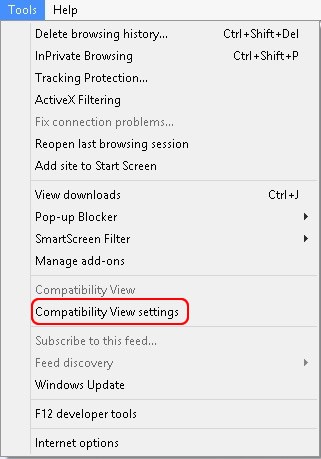
8. Click Add to ensure that ntst.com is moved into the websites with compatibility view. Then click Close.

9. Return to the Tools menu, and this time in the drop down mouse over the Pop-up Blocker option and click on Pop-up Blocker settings.
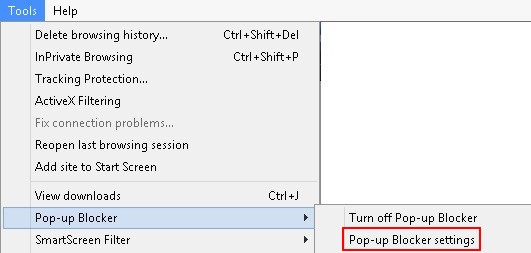
10. Type orderconnect.ntst.com into the Address of Website to Allow text box and click Add. Then click Close.
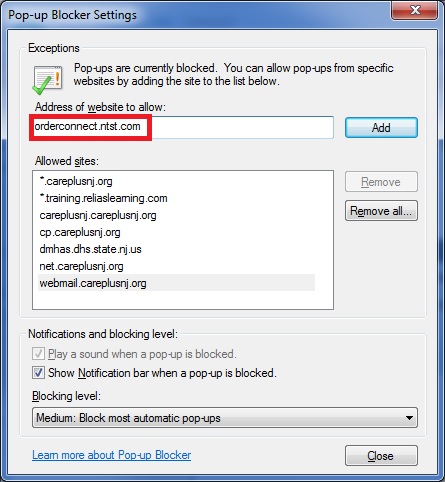
After you have completed these configurations, you should be able to properly prescribe in Order Connect. If you are still experiencing difficulties or are having trouble following these instructions, call the IT Department in Paramus at (201)265-8200 ext. 6011
 d
d